

The Topicbox shows the current topic on the channel, it can also be used to change the topic if you are a channel operator.
See also /topicbox, $topicbox.
The Topicbox is by default non sticky, it expands into the necessary number of lines when you click it, and collapses into a single line when the focus is removed.
Sticky mode makes the Topicbox always show the necessary number of lines.
Sticky mode can be changed globally in Options -> Windows -> Topicbox and per channel by right-clicking the Topicbox and select Show Sticky or through the /topicbox command.
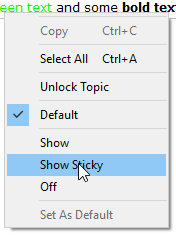
Clicking Set as default will change the global mode as ell.
The Topicbox can be disabled globally in Options -> Windows -> Topicbox and per channel by right-clicking the Topicbox and select Off or through the /topicbox command.
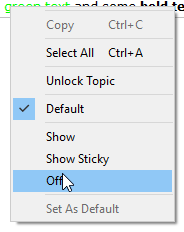
Clicking Set as default will change the global mode as ell.
To edit the channel topic from the Topicbox right-click the Topicbox and click Unlock, this puts the Topicbox in a edit mode and you can type/copy/paste and so on.

While editing the topic, the text will act as a real time preview when entering control codes.
Note, some networks/channels doesn't allow control codes in topics and will remove them.
The colors can be changed in Options -> Colors -> Topicbox.
The font can be changed in Options -> Fonts or through the /font command.
It's possible to add padding around the Topicbox in Options -> Windows -> Topicbox padding.
It's possible to change colors per channel using the /topicbox command.
Pressing CTRL + Space opens the Topicbox right-click menu.
Nicks, channel names and url links are clickable/right-clickable/double-clickable and will perform the same actions as clicking them in the text area.
When typing or pasting characters not available in the specified font, they will appear as empty squares for Windows versions below 10.