- Table of contents
- Aliases Editor
Aliases Editor¶
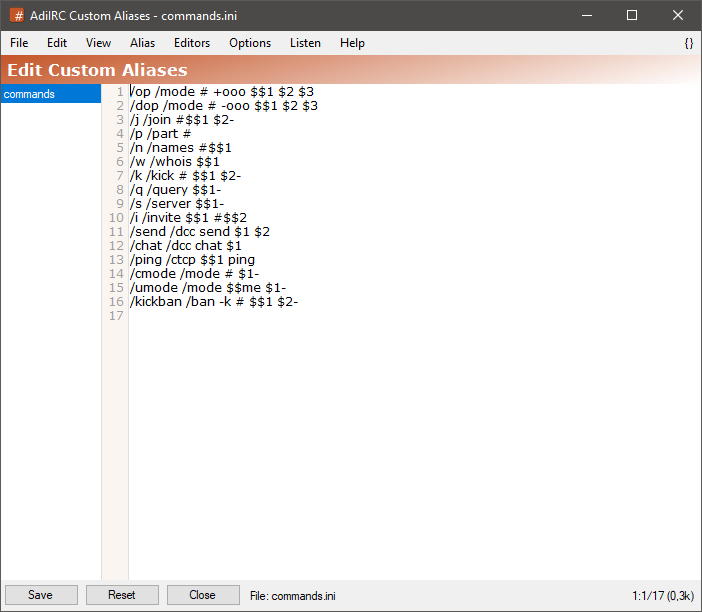
The aliases editor allows adding or editing custom aliases.
Multiple aliases files can be loaded at the same time.
it can be opened by clicking Menubar -> Tools -> Edit Aliases or by pressing the ALT + D shortcut or by typing /edit -a.
The editor shares characteristics with all the other editors.
See also /load, /reload, /unload, $alias, $isalias, Editor Options.
Defaults¶
When no alias ini file exists, AdiIRC internally uses some default aliases. When opening the alias editor in this case, AdiIRC inserts the defaults into the editor and the alias file is being edited/not saved, saving the aliases once creates the aliases ini file and the marking goes away.
Aliases format¶
The format of a alias is /name<whitespace><command>. If the command is gonna span multiple lines, the format becomes:
The leading / in /name is not necessary.
/name {
/command1
/command2
...
}
Saving aliases to a different ini file¶
To save the current aliases file to a different ini file, click the Menubar (inside the editor) -> File -> Save As menu item.
Loading aliases from a different ini file¶
To load aliases from a different ini file, click the Menubar (inside the editor) -> File -> Load menu item or use the /load command.
When loading aliaes using the /load, /reload or /unload command, the aliases editor will be automatically updated with the new aliases.
Search/replace text¶
Clicking the Menubar (inside the editor) -> Edit -> Find or pressing the CTRL + F shortcut opens the search and replace panel.
You can search or search and replace using a Regular Expression by checking the Regex checkbox.
Pressing the ESCAPE key closes the search panel.
Checking brackets¶
Checking for balanced brackets can be done by clicking the {} menu item to the far right of the Menubar (inside the editor) or by pressing the CTRL + H shortcut.
Reloading a aliases file¶
If a aliases file was modified outside of the editor, it can be reloaded by clicking the Menubar (inside the editor) -> File -> Reload menu item or by pressing the F5 shortcut or by typing /reload.
Reset aliases¶
Clicking the reset button resets the current select aliases file to the default aliases.
Jumping to a specific alias¶
The Alias menu item in the Menubar (inside the editor) can be used to jump to a specific alias in the current alias file.
Font¶
The font of the editor can be changed by clicking the Menubar (inside the editor) -> File -> Change Font menu item.
Note: only truetype fonts can be used.
Colors¶
Updated by Per Amundsen over 4 years ago · 7 revisions