Monitor Panels » History » Revision 13
« Previous |
Revision 13/26
(diff)
| Next »
Per Amundsen, 10/08/2016 09:07 AM
- Table of contents
- Monitor Panels
Monitor Panels¶
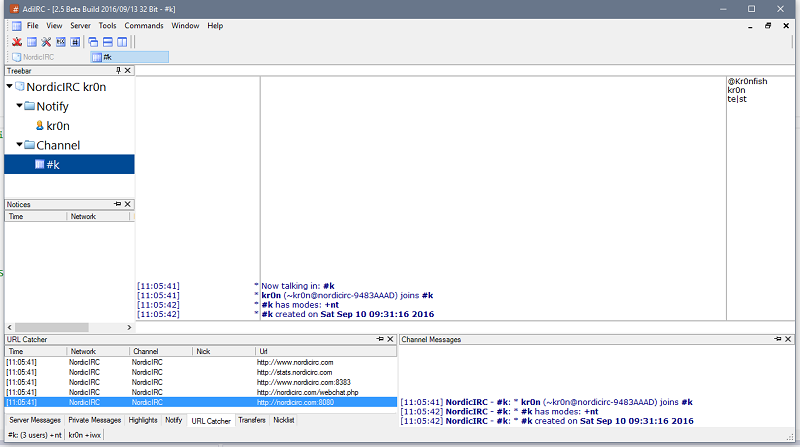
Monitor panels are a set of panels which allows you to monitor various information for all or some windows/events.
Panels can be enabled/disabled from the View menu or from the /dockpanels command.
By default they are docked inside AdiIRC to the left,right,top or bottom and can be grouped together as tabs.
The position,size and dock status of all panels are saved and restored.
There are various options for the monitor panels in Options -> Monitor Panels.
Add/Remove a Monitor Panel¶
To add a monitor to your current layout, click the name of the monitor panel you want to add in Menubar -> View ->.
To remove a monitor panel you can right-click -> Remove in the monitor itself, in the tab or in the header.
See also /dockpanels.
Show/Hide Monitor Panels¶
Clicking the menu "Monitor Panels" in the Menubar -> View will show or hide all monitor panels except the ones that are pinned or are detached as windows.
Moving a monitor panel¶
To move a panel, either grab the tab or the control header and drag it to where you want it to be, if you drag it on top of another panel, it will become a tab, if you drag it to the left,right,top or bottom, it will split the current panel into two and show them side by side or top/bottom.
If you drag it to the middle of the AdiIRC main window, it will become a detached window.
"Lock Bars" must be disabled to move a panel, to disable, right-click in Menubar/Toolbar/Switchbar/Statusbar/Treebar.
Detach a monitor panel into a window¶
Monitor panels can also be detached from AdiIRC as a separate window, by right-click menu "Undock" or by dragging it to the middle of the AdiIRC main window.
When detached, the window can then be attached to AdiIRC as a regular window by pressing CTRL + D.
Attach a monitor window into a panel¶
Grab the Titlebar of the window, and drag it to where you want it to be, if you drag it on top of another panel, it will become a tab, if you drag it to the left,right,top or bottom, it will split the current panel into two and show them side by side or top/bottom.
"Lock Bars" must be disabled to move a panel, to disable, right-click in Menubar/Toolbar/Switchbar/Statusbar/Treebar.
Pinning¶
If the pin icon is clicked, the monitor will be pinned and will be excluded when you press F2 to view/hide the monitors.
Click the pin icon again to unpin.

Treebar¶
Shows the Treebar.
Server messages¶
Monitors server/status messages for all servers.
Channel messages¶
Monitors channel messages for all channels on all servers.
Private messages¶
Monitors private messages for all private chats on all servers.
Notices¶
Monitors notice messages on all servers.
Highlights¶
Monitors highlighted messages on all servers.
Notify¶
Shows the Notify list.
URL catcher¶
Monitors URL's/links found in any message on all servers.
DCC Transfers¶
Shows the DCC transfers list.
Nicklist¶
Shows a Nicklist for the current channel.
Updated by Per Amundsen about 9 years ago · 26 revisions