Scripteditor Dialog » History » Revision 5
« Previous |
Revision 5/6
(diff)
| Next »
Per Amundsen, 03/27/2021 05:54 AM
- Table of contents
- Script Editor
Script Editor¶
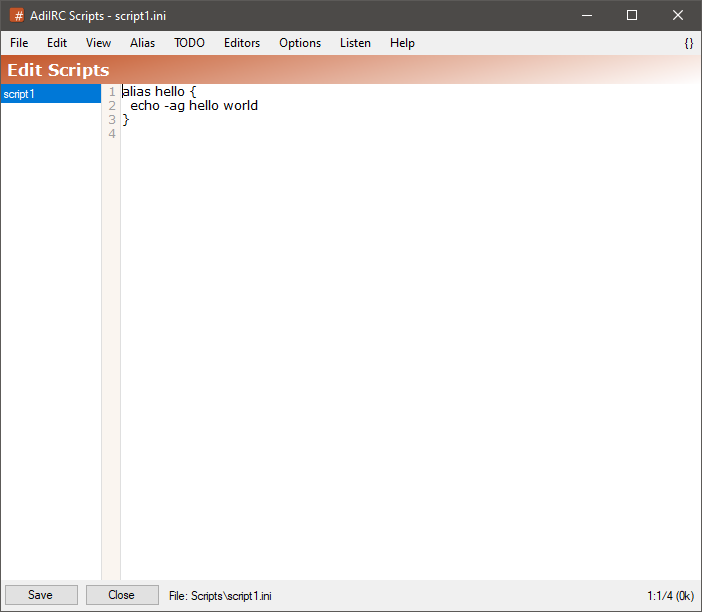
The script editor allows adding or editing scripts.
Multiple script files can be loaded at the same time.
it can be opened by clicking Menubar -> Tools -> Edit Scripts or by pressing the ALT + R shortcut or by typing /edit -s.
The editor shares characteristics with all the other editors.
See also /load, /reload, /unload, $script, $scripts, Editor Options.
Script formats¶
on<whitespace><level>:<event>:command, see Scripting Events for more information.
alias<whitespace><name><whitespace>command
Format when using multiple lines is:
on<whitespace><level>:<event>:{
/command1
/command2
...
}
alias<whitespace><name><whitespace>{
/command1
/command2
...
}
Saving a script to a different ini file¶
To save the current script file to a different ini file, click the Menubar (inside the editor) -> File -> Save As menu item.
Loading a script from a different ini file¶
To load a script from a different ini file, click the Menubar (inside the editor) -> File -> Load menu item or use the /load command.
When loading scripts using the /load, /reload or /unload command, the script editor will be automatically updated with the new script.
Search/replace text¶
Clicking the Menubar (inside the editor) -> Edit -> Find or pressing the CTRL + F shortcut opens the search and replace panel.
You can search or search and replace using a Regular Expression by checking the Regex checkbox.
Pressing the ESCAPE key closes the search panel.
Checking brackets¶
Checking for balanced brackets can be done by clicking the {} menu item to the far right of the Menubar (inside the editor) or by pressing the CTRL + H shortcut.
Reloading a script file¶
If a script file was modified outside of the editor, it can be reloaded by clicking the Menubar (inside the editor) -> File -> Reload menu item or by pressing the F5 shortcut or by typing /reload.
Jumping to a specific alias in a script¶
The Alias menu item in the Menubar (inside the editor) can be used to jump to a specific alias in the current script file.
Adding TODO items¶
The TODO menu item in the Menubar (inside the editor) allows adding and viewing and quickly jumping to a TODO item in the script.
Ignoring a script¶
A script file can be ignored (not loaded bu still editable) by right-clicking it in the sidebar list and clicking the ignore menu item.
Font¶
The font of the editor can be changed by clicking the Menubar (inside the editor) -> File -> Change Font menu item.
Note: only truetype fonts can be used.
Colors¶
Updated by Per Amundsen over 4 years ago · 6 revisions