ZNC » History » Revision 12
« Previous |
Revision 12/21
(diff)
| Next »
Ken Spencer, 09/05/2016 04:28 AM
- Table of contents
- ZNC
ZNC¶
To connect to a ZNC server through AdiIRC is very easy. Follow the examples bellow:
Adding a ZNC Server by using the Server Manager¶
To open the Server Manager press ctrl + s or go to Menu Server -> Server List.
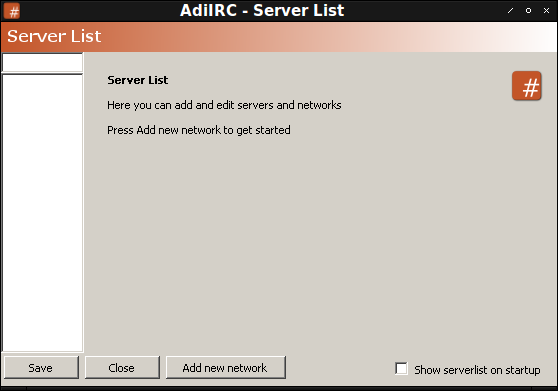
This is what you should see if you haven't added any in.
Adding a Network¶
Once you have the server list up, you're going to click 'Add new network'

You should then have a dialog box come up that looks like
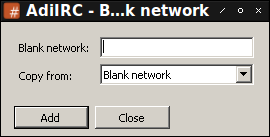
Type the network name that you are connecting to, or any name is fine, just as long as you remember it.

In this dialog you have the usual IRC settings, and you may fill them as you like, but the ones that must be valid are Password and Username on the left side. Now, before you go saving that and adding servers, you for to make sure you will be authenticating correctly. In the same window, you should see the drop down menu labeled login method.
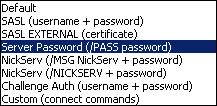
From this dialog you will need to select 'Server Password (/PASS password)' as shown.
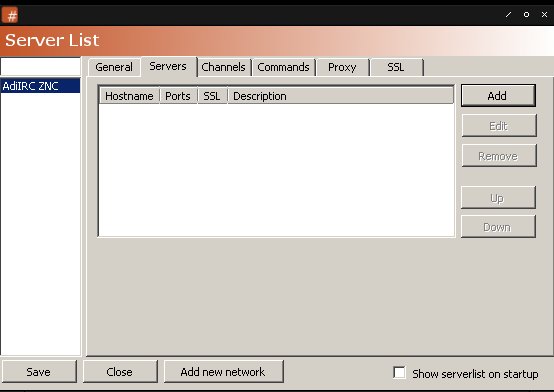
From here you need to click 'Add' on the right.

This newer tutorial is under construction
When connected to a server your address will be something like: field1 is field3@host (field4) / nick is user@my.isp.host (realname)
Connecting by direct command¶
Check the /server wiki for a complete overview of command parameters. Two quick example:
- Non SSL:
/server -m you.znc.net:5708 -p login:password
- SSL:
/server -m you.znc.net:+5708 -p login:password
To connect using SSL, add + to port prefix or use the parameter -ssl.
Ps: for no specified parameters like nick (-i), username (-u), realname (-r), etc, AdiIRC will use the default values set in /quickconnect.
Connecting by script¶
on *:start: {
server you.znc.net:5708 -p login:password
}
Updated by Ken Spencer about 9 years ago · 21 revisions