ZNC2 » History » Revision 2
« Previous |
Revision 2/5
(diff)
| Next »
Per Amundsen, 01/07/2017 02:33 PM
- Table of contents
- ZNC
ZNC¶
There are several ways to connect to a IRC Bouncers such as ZNC
Connecting using the Server list¶
- Open the Serverlist by pressing the CTRL + S hotkey, by typing /serverlist or by opening Server -> Serverlist in the Menubar.
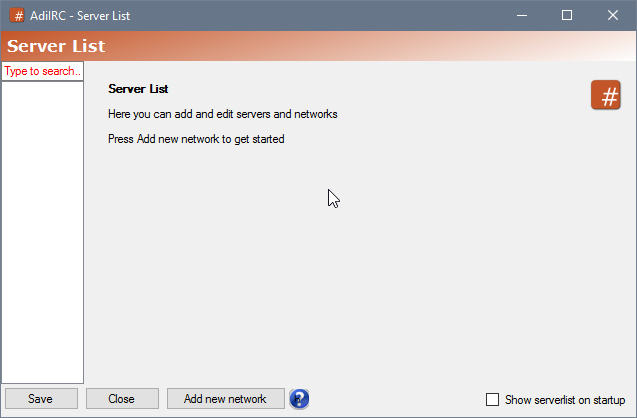
- Add a new network for ZNC by pressing the "Add new network button"

- Enter a name for the ZNC network, it can be anything you want.
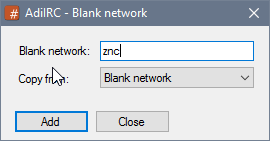
- Enter the ZNC login information
The "Username" and "Password" field should match the username and password provided by your ZNC provider.
Set the Nick, Fullname and Alternative nicks to whatever you want.
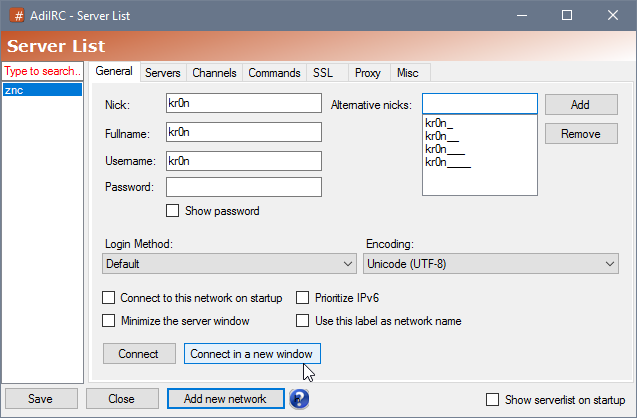
- If you want AdiIRC to automatically connect to the ZNC network on startup, check the "Connect to this network on startup" checkbox

- Add the ZNC server information to the network
- Click the "Server" tab in the Serverlist.
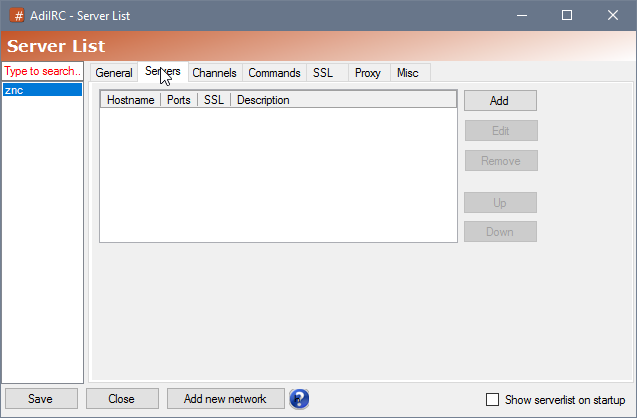
- Click the "Add" button.

- Enter the hostname and port for your ZNC provider, e.g "znc.provider.org" and 31337.

- If the ZNC provider requires TLS/SSL connection, click the "Enable SSL" checkbox.

- All done, clisk the "General" tab in the Serverlist, then press the "Save" button, then either click "Connect" to connect to the ZNC network in the current open server window, or "Connect in a new window" to connect to the ZNC network in a new server window.
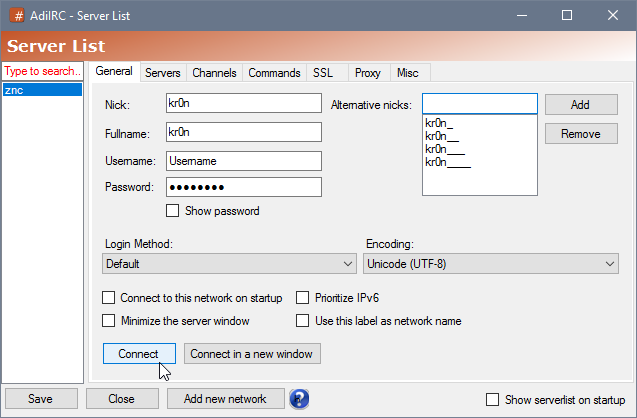
Connecting by direct command¶
Check the /server wiki for a complete overview of command parameters. Two quick example:
- Non SSL:
/server -m you.znc.net:5708 -p login:password
- SSL:
/server -m you.znc.net:+5708 -p login:password
To connect using SSL, add + to port prefix or use the parameter -ssl.
Ps: for no specified parameters like nick (-i), username (-u), realname (-r), etc, AdiIRC will use the default values set in /quickconnect.
Connecting by script¶
on *:start: {
server you.znc.net:5708 -p login:password
}
Updated by Per Amundsen almost 9 years ago · 5 revisions