

The menubar gives access to most AdiIRC features.
The menubar can be hidden by clicking Menubar -> View -> Menubar or by typing /menubar off or by changing Options -> Windows -> Enable Menubar or by right-clicking the Menubar and then clicking Hide Menubar.
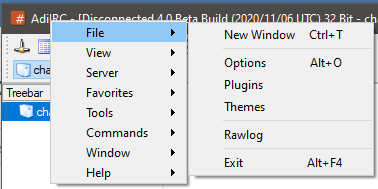
When the menubar is hidden, the menubar menu can still be accessed by right-clicking the Titlebar.
The menubar itself can be brought up by pressing the ALT key.
It can also be shown at any time/anywhere by typing /showmenu -m, which can also be associated with a shortcut.
The /menubar command can be used to add/edit/remove any menu item. To have any changes persistent, put the commands in a on START script.
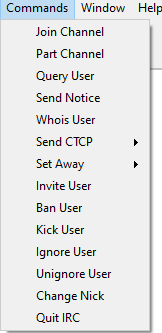
The commands menu can be modified by using the Menu Editor Dialog which can be opened by clicking Menubar -> Tools -> Edit Menus or by pressing the ALT + P shortcut or by typing /edit -m.
Menus from a specific file can also be loaded using the /load command.
The Menubar can be moved to the top/bottom/left/right of the main window by right-clicking the menubar then clicking Position.
Showing/hiding window icon can be set in Options -> Windows -> Show icon in-Menubar.
Showing/hiding window control icons (minimize/maximize/restore) can be set in Options -> Windows -> Show window icons in Menubar.
Menubar/Toolbar/Switchbar/Treebar can be locked so they can't be moved by right-clicking any bar and then click Lock Bars.
Locking bars also removes the header from the Monitor Panels.
The menubar background/foreground colors can be set in Options -> Colors, the control icons (minimize/maximize/restore) will use the foreground color as well.
Note: Override Windows theme colors must be enabled.
The font can be changed in Options -> Fonts & Sizes or by using the /font command.
A background image for the Menubar can be set in Options -> Backgrounds or by using the /background command.