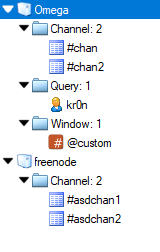
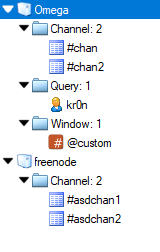
The Treebar shows all open windows and allows switching the active window.
See also /treebar, $treebar, Treebar Options.
The Treebar can be hidden by clicking Menubar -> View -> Treebar or by typing /treebar off or by right-clicking the Treebar and then clicking Hide Treebar or by pressing the CTRL + G shortcut.

The Treebar can be moved to the top/bottom/left/right of the main window by drag/dropping the Treebar header.
Menubar/Toolbar/Switchbar/Treebar can be locked so they can't be moved by right-clicking any bar and then click Lock Bars.

Locking bars also removes the header from the Monitor Panels.
Right-clicking a window in the Treebar shows the window menu.
Pressing the SHIFT while right-clicking shows the scripted window menu instead.
This can be inverted by right-clicking a empty area in the Treebar, then clicking Show Menu and selecting Window.
The order which windows appear in the Treebar can be changed in Options -> Windows -> Window order.
Windows can be closed by using the middle mouse button when clicking a window or by pressing SHIFT when left-clicking a window.
This can be disabled in Options -> Windows.
Windows can also be closed by right-clicking the window and select Close.
By default the text color and icon in the Treebar will flash/blink when you are being highlighted, this can be changed in Options -> Highlights.
Tab text colors can be set in Options -> Colors.
Normal color - The text color for the active window.
Inactive color - The text color for any inactive window.
Highlights color - The text color for any window which has a highlighted message.
Message color - The text color for any window which has a new message.
System color - The text color for any window which has a new system message.
Note: The color can be reset to default by using the /amark command or by right-clicking a empty area then clicking Mark As Read or Mark Server As Read.
The Treebar background color can be set in Options -> Colors.
Note: Override Windows theme colors must be enabled.
The window icons can be changed in Options -> Icons.
Hiding the window icons from the Treebar can be done in the Treebar Options.
Folders groups windows of the same type into separate folders. This can be enabled/disabled by right-clicking an empty are then clicking the Use Folders menu item. Can also be changed in the Treebar Options.
The window count can be enabled/disabled by right-clicking an empty area and selecting Show Count.
The folder icon can be changed in Options -> Icons.

Since the Treebar is a Monitor Panel it has the same features including the option to be autohidden, this can be done by clicking the autohide icon in the Treebar header.

Since the Treebar is a Monitor Panel it has the same features including the option to be locked and excluded when toggling Monitor Panel on/off, this can be done by clicking the lock icon in the Treebar header.
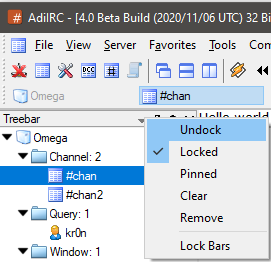
Since the Treebar is a Monitor Panel it has the same features including the option to be undocked as a separate window, this can be done by clicking the arrow menu in the Treebar header and selecting Undock.
While undocked, it can be added as a window inside AdiIRC by pressing the shortcut CTRL + D or by right-clicking the Titlebar and uncheck Show on Desktop.
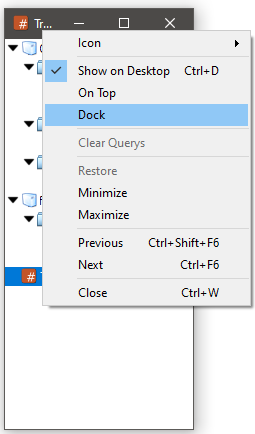
To dock it again right-click the Treebar window in the Titlebar and select Dock.
The font can be changed in Options -> Fonts & Sizes or by using the /font command.
A background image for the Treebar can be set in Options -> Backgrounds or by using the /background command.