Treebar Control » History » Revision 4
« Previous |
Revision 4/14
(diff)
| Next »
Per Amundsen, 03/27/2021 10:00 PM
- Table of contents
- Treebar
Treebar¶
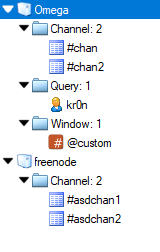
The Treebar shows all open windows and allows switching the active window.
See also /treebar, $treebar, Treebar Options.
Hiding the Treebar¶
The Treebar can be hidden by clicking Menubar -> View -> Treebar or by typing /treebar off or by right-clicking the Treebar and then clicking Hide Treebar or by pressing the CTRL + G shortcut.
Treebar position¶

The Treebar can be moved to the top/bottom/left/right of the main window by drag/dropping the Treebar header.
Locking bars¶
Menubar/Toolbar/Switchbar/Treebar can be locked so they can't be moved by right-clicking any bar and then click Lock Bars.

Locking bars also removes the header from the Monitor Panels.
Window Menu¶
Right-clicking a window in the Treebar shows the window menu.
Pressing the SHIFT while right-clicking shows the scripted window menu instead.
This can be inverted by right-clicking a empty area in the Treebar, then clicking Show Menu and selecting Window.
Window Order¶
The order which windows appear in the Treebar can be changed in Options -> Windows -> Window order.
Closing Windows¶
Windows can be closed by using the middle mouse button when clicking a window or by pressing SHIFT when left-clicking a window.
This can be disabled in Options -> Windows.
Flashing Windows¶
By default the text color and icon in the Treebar will flash/blink when you are being highlighted, this can be changed in Options -> Highlights.
Window colors¶
Tab text colors can be set in Options -> Colors.
Normal color - The text color for the active window.
Inactive color - The text color for any inactive window.
Highlights color - The text color for any window which has a highlighted message.
Message color - The text color for any window which has a new message.
System color - The text color for any window which has a new system message.
Note: The color can be reset to default by using the /amark command or by right-clicking a empty area then clicking Mark As Read or Mark Server As Read.
Background Color¶
The Treebar background color can be set in Options -> Colors.
Note: Override Windows theme colors must be enabled.
Window Icons¶
The window icons can be changed in Options -> Icons.
Hiding the window icons from the Treebar can be done in the Treebar Options.
Folders¶
Folders groups windows of the same type into separate folders. This can be enabled/disabled by right-clicking an empty are then clicking the Use Folders menu item. Can also be changed in the Treebar Options.
Autohide Treebar¶

Since the Treebar is a Monitor Panel it has the same features including the option to be autohidden, this can be done by clicking the autohide icon in the Treebar header.
Lock Treebar¶

Since the Treebar is a Monitor Panel it has the same features including the option to be locked and excluded when toggling Monitor Panel on/off, this can be done by clicking the lock icon in the Treebar header.
h2.
Font¶
The font can be changed in Options -> Fonts & Sizes or by using the /font command.
Background image¶
A background image for the Treebar can be set in Options -> Backgrounds or by using the /background command.
Updated by Per Amundsen over 4 years ago · 14 revisions